
- #WEBROOT CONSOLE HOW TO#
- #WEBROOT CONSOLE FULL#
- #WEBROOT CONSOLE REGISTRATION#
- #WEBROOT CONSOLE PASSWORD#
#WEBROOT CONSOLE HOW TO#
Note: For information on how to change the settings under Access & Permissions, see Setting Console User Permissions. You might want to change the email address if you entered an incorrect address for the user and need to resend the registration. If the user has an Awaiting Confirmation status, this window displays an email field at the top.
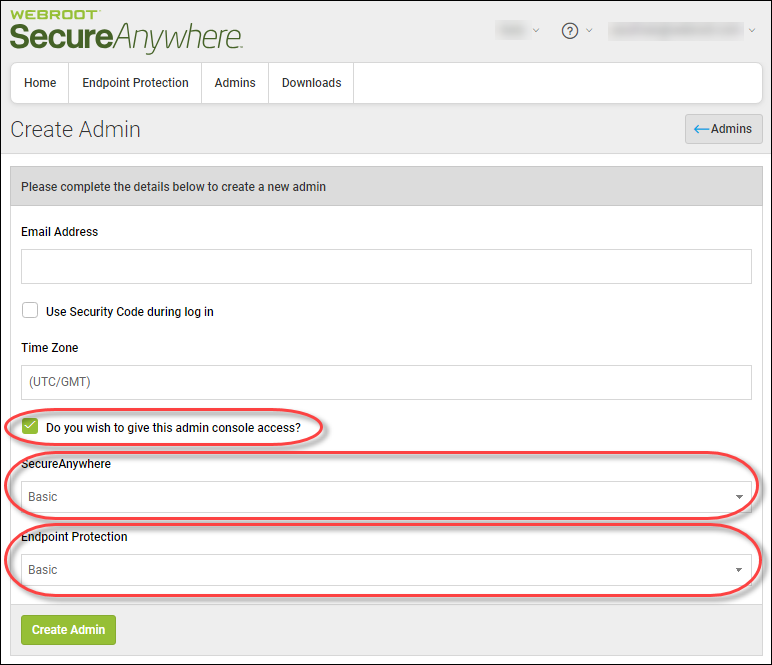
#WEBROOT CONSOLE REGISTRATION#
When the user clicks the confirmation link in the email, the Confirm Registration panel opens for the user to enter login information.Īfter the user confirms registration, you can return to the Manage Users panel and edit information for that user.
#WEBROOT CONSOLE PASSWORD#
The user's email message includes a temporary password for the first login. The system sends a confirmation email to the new user. When you're done, click the Create User button.Basic - Read-only access to endpoint scansįor more information on how to modify this user's permissions later, see Setting Console User Permissions.From the Endpoint Protection drop-down menu, select one of the following:.
#WEBROOT CONSOLE FULL#
Admin - Full access to all keycodes, users, and account settings in Webroot portals.Basic - Limited access to consoles and account settings.From the SecureAnywhere drop-down arrow, select one of the following:.When users have access to this portal, they can click the Go to Endpoint Protection button to enter the Management Portal. Endpoint Protection - The Management Portal or Admin Console for Endpoint Protection.For more information, see the WSA Business - Mobile Protection Admin Guide. From here, the user can access other Webroot portals, such as the Mobile Protection portal, if your company purchased Mobile Protection. SecureAnywhere - The Home page of my.
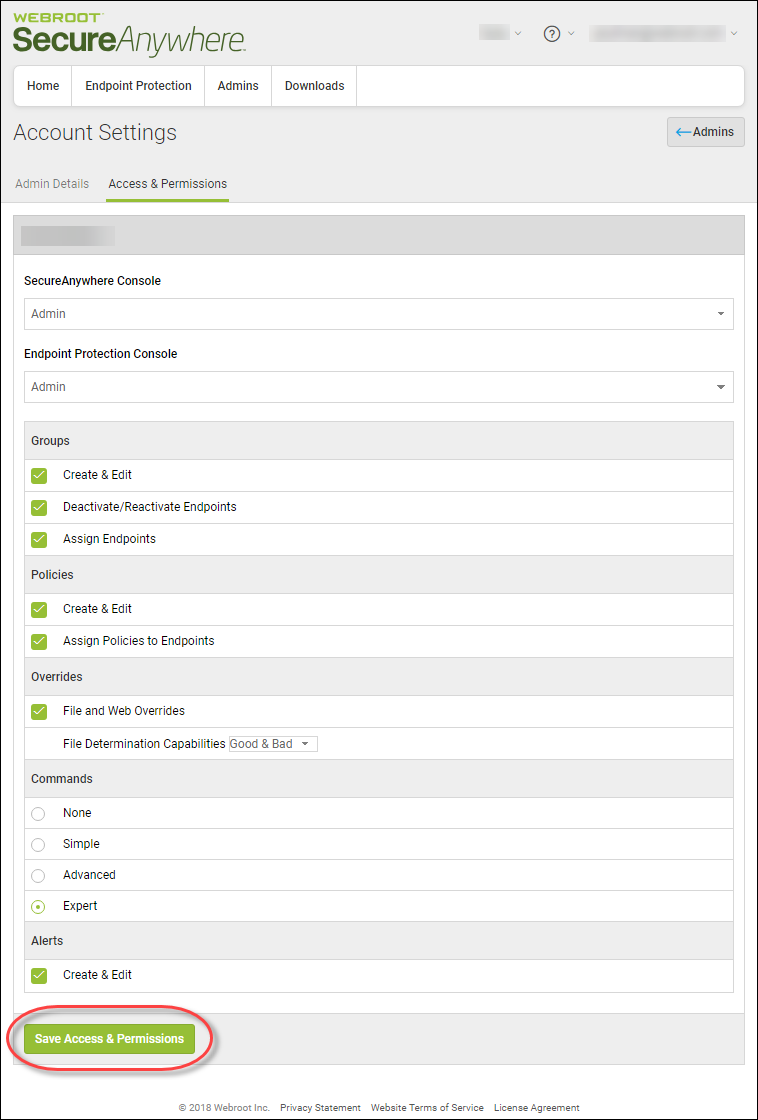
To the right of the Time Zone field, click the Pencil icon at the right, then type the country, region, or city to open a drop-down menu of time zones and select the one where your user is located.Īdditional fields display at the bottom of the pane.For more information, see Editing User Information. If you entered the wrong email address and the user does not receive the message, you can change the email address and re-send it later. This is the address where the user receives the confirmation message and also serves as the user's login name. In the Create New User panel, enter the user's email address.In the Manage Users panel, click the Create New User button.Click the Down arrow next to your login ID, then select Manage Users.You can also add users with limited permissions so they can view data, but not make changes. You might want to add other administrators so they can access Endpoint Protection reports.
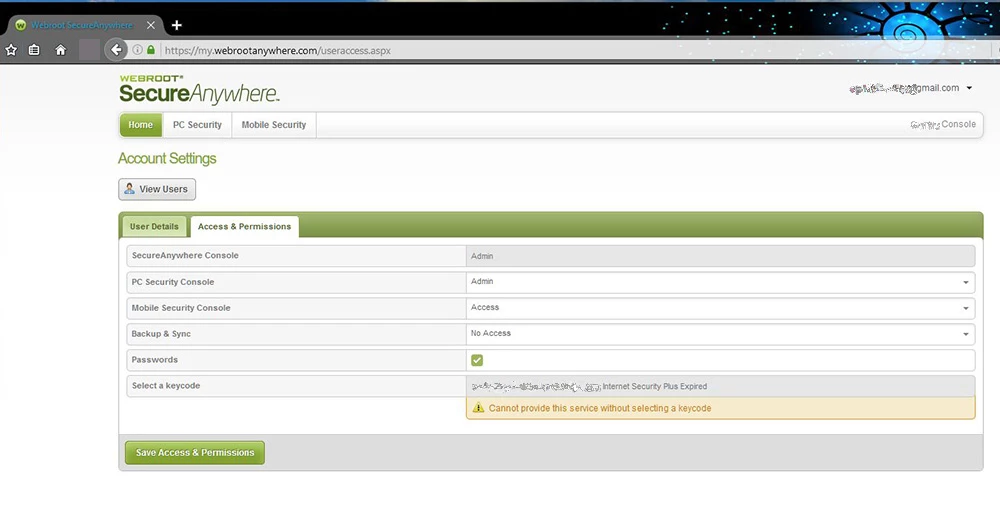
This topic contains the following procedures: When you create new users, Endpoint Protection sends them an email with further details for creating a password and logging in.įor more information, see Setting Console User Permissions. If you have Admin permission for Endpoint Protection, you can create new Management Portal users, set access permissions for them, and edit their information.


 0 kommentar(er)
0 kommentar(er)
